Predstavitev Microsoft OneNote
Čemu je namenjen Microsoft OneNote?
Certificiranje
Kako lahko začnemo?
Ustvarjanje novega zvezka
Preklapljanje med zvezki
Vnos ali pisanje zapiskov
Shranjevanje zapiskov
Izbiranje besedila z dotikom
Oblikovanje besedila
Označevanje zaznamkov z rokopisom
Dodajanje oznak
Dodajanje povezav
Vstavljanje slike
Vstavljanje dokumentov in datotek v zapiske
Vstavljanje tabele
Dodajanje novih strani
Dodajanje novih razdelkov
Tiskanje zapiskov
Novosti v storitvi Microsoft OneNote 2019
Vklop ali izklop matematičnega pomočnika
Ne obremenjujte svojih oči in izberite temni način
Izboljšani izpisi Officeovih datotek
Preprosto krmarjenje in organiziranje zvezkov
Izboljšana možnost tiskanja v OneNote-u
Prenašanje lokalnih zvezkov v oblak
Vstavljanje in urejanje grafikonov
Označevanja zapiskov z oznakami po meri
Iskanje označenih zapiskov
Iskanje besednih zvez, ne le ključnih besed
Preprosto prenašanje in vstavljanje datotek v oblak
Urejanje in shranjevanje vdelanih datotečnih prilog
Glasno branje korakov matematičnih rešitev
Bližnjice in triki

Predstavitev Microsoft OneNote 2019
Kaj je Microsoft OneNote?
Microsoft OneNote je zapisovalni program za zbiranje informacij v prosti obliki in sodelovanje več uporabnikov. Zbira uporabniške opombe, risbe, izrezke z zaslona in zvočne komentarje. Opombe lahko delite z drugimi uporabniki storitve OneNote prek interneta ali omrežja.
OneNote je na voljo kot del zbirke Microsoft Office, na voljo pa je tudi kot brezplačna samostojna aplikacija prek uradne spletne strani, trgovin z aplikacijami za Windows 10, macOS, iOS in Android. Microsoft ponuja tudi spletno različico OneNote kot del OneDrive in Officea za splet.

Čemu je namenjen Microsoft OneNote?
OneNote je vaš lasten digitalni prenosnik. Ne glede na to, ali imate milijon idej, milijon stvari za početi ali milijon stvari, ki si jih morate zapomniti, OneNote je odlična aplikacija za zajemanje skoraj vsega.
Z OneNote lahko:
-
Vnesite opombe ali posnemite zvok v prenosni računalnik.
-
Skicirajte ali pišite ideje na tablični računalnik.
-
Dodajte sliko iz telefona.
-
Takoj poiščite zapiske.
-
Opombe prosto premikajte po strani.
-
Te strani razvrstite v odseke.
-
Odseke imejte v enem ali več zvezkih.
-
Preklopite naprave in nadaljujte tam, kjer ste končali.
-
Delite svoje zvezke z drugimi, da si boste lahko vsi hkrati ogledali in prispevali.
Ponuja vozlišče za vse zapiske, ki jih lahko razvrstite v ločene zvezke in posamezne odseke v zvezkih. Združljiv je z vrsto digitalnih formatov, kar pomeni, da je mogoče pripeti večpredstavnostne dokumente in preprosto besedilo.
*Pripomba – Program Microsoft OneNote je sedaj Windows 10 program, ki jo lahko prenesete preko Microsoft Store (ne spada več v uradno licenco Microsoft Office 365).
Certificiranje
Ekonomsko poslovna fakulteta je v letu 2007 postala uradni Microsoftov izpitni center (Microsoft Certified Exam Provider), v okviru katerega je mogoče pridobiti uradne mednarodno priznane certifikate iz pripomočkov Microsoft Office.
Kako lahko začnemo?
Ustvarjanje novega zvezka
OneNote za Windows 10 je vnaprej nameščen v sistemu Windows 10. Ko program uporabite prvič, je za vas ustvarjen privzeti zvezek. Uporabite lahko ta privzeti zvezek in mu dodate svoje strani, kadar koli pa lahko ustvarite tudi nov, prazen zvezek.
-
Na poljubni strani kliknite gumb Pokaži zvezke .
-
Na dnu podokna, ki se prikaže, kliknite + zvezek.
-
Vnesite ime za nov zvezek, nato pa kliknite Ustvari zvezek.
OneNote preklopi na nov zvezek, v katerem je nov odsek in nova prazna stran.

Preklapljanje med zvezki
Če želite preklopiti med več zvezki:
-
Na poljubni strani kliknite gumb Pokaži zvezke .
-
V podoknu, ki se prikaže, izberite ime zvezka, na katerega želite preklopiti.
Opomba: Če želeni zvezek ni prikazan, izberite Več zvezkov.
Vnos ali pisanje zapiskov
Če želite ustvariti zapiske s tipkanjem ali ročno, naredite nekaj od tega:
-
Če želite vnesti naslov strani, na vrhu strani kliknite ali tapnite glavo strani (nad žigom z datumom in časom).
-
Kliknite ali tapnite kjer koli na trenutni strani in začnite tipkati.
-
Kliknite ali tapnite kjer koli drugje na isti strani, da začnete novo opombo, in začnite z vnašanjem.
-
Uporabite pero ali tablično pisalo, priloženo napravi, in vnesite zapiske neposredno na zaslon na dotik. Če želite za risanje ali pisanje uporabiti prst, kliknite zavihek Risanje, nato pa kliknite ali tapnite ikono Risanje z miško ali dotikom.

Shranjevanje zapiskov
V OneNotu za Windows 10 ni gumba Shrani. To je zato, ker OneNote samodejno shranjuje in sinhronizira vse, kar naredite, ne glede na to, kako majhne ali velike so spremembe. Če si premislite glede nečesa, kar ste dodali ali spremenili, kliknite ali tapnite gumb Razveljavi blizu zgornjega desnega kota okna aplikacije.
Izbiranje besedila z dotikom
Če želite izbrati besedilo na poljubni strani, naredite to:
-
Dvakrat tapnite besedilo, ki ga želite izbrati.
-
Izbor prilagodite tako, da povlečete ročici za izbor na začetek in konec besedila, ki ga želite izbrati.
Ko je izbrana vrstica ali odstavek besedila, lahko izbiro izrežete, kopirate, oblikujete, premaknete ali izbrišete.
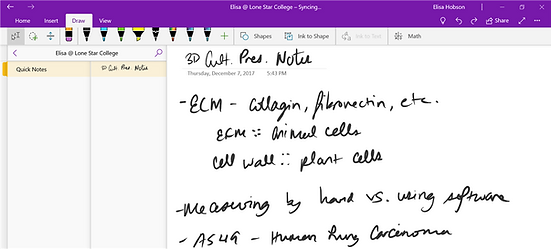

Pomembno!
Oblikovanje besedila
Spreminjanje videza besedila:
-
Izberite besedilo, ki ga želite oblikovati (če uporabljate miško in tipkovnico, kliknite in povlecite; če uporabljate napravo na dotik, pa dvakrat tapnite besedo in povlecite ročice za izbiranje).
-
Na zavihku Osnovno izberite oblikovanje, ki ga želite uporabiti (pisavo, velikost pisave, krepko, ležeče, podčrtano, barva, seznami, zamiki itd.).
Če si premislite glede oblikovanja, ki ste ga uporabili, kliknite ali tapnite gumb Razveljavi v zgornjem desnem kotu okna aplikacije.
Označevanje zaznamkov z rokopisom
Če želite označiti ključne informacije v zapiskih:
-
Na zavihku Risanje kliknite ali tapnite ikono Risanje z miško ali dotikom .
-
Izberite ikono označevalnika na levi strani, nato pa izberite barvo in debelino, ki jo želite uporabiti.
-
Poljuben del zapiskov lahko označite s peresom ali tabličnim pisalom, priloženim napravi, s prstom ali miško.
Opomba: Ko končate, znova kliknite ali tapnite Risanje z miško ali dotikom , da izklopite način risanja.
Če želite odstraniti kar koli, kar ste narisali ali označili, kliknite ali tapnite gumb Radirka na zavihku Risanje. Ko je radirka izbrana, tapnite poteze označevalnika, ki jih želite izbrisati.
Dodajanje oznak
Z oznakami vidno označite in določite prednostne zapiske, da lahko pozneje preprosteje nadaljujete z delom.
-
Če želite označiti opombo, kliknite ali tapnite poljubni vrstico besedila, ki ste ga vnesli ali napisali.
-
Na zavihku Osnovno izberite nekaj od tega:
-
Kliknite ali tapnite oznako Opravek , da dodate potrditveno polje pred vrstico besedila. To je uporabno za elemente ali opravke, ki jih morate dokončati.
-
Kliknite ali tapnite puščico dol ob ikoni Opravek in izberite eno od drugih oznak (Pomembno, Vprašanje, Kritično, Stik, Naslov ali Telefonska številka).
-
Opomba: Oznaka Opravek je interaktivna. Lahko jo kliknete ali tapnete in tako potrdite (ali odstranite potrditveno oznako) polje in tako poskrbite, da je seznam opravkov posodobljen.


Dodajanje povezav
Besedilo v programu OneNote za Windows 10 lahko z oblikovanjem spremenite v povezavo.
1. Izberite besedilo, ki ga želite oblikovati (če uporabljate miško in tipkovnico, kliknite in povlecite; če uporabljate napravo na dotik, pa dvakrat tapnite besedo in povlecite ročice za izbiranje).
2. Kliknite ali tapnite Vstavljanje > Povezava.
3. Po potrebi spremenite besede, prikazane v polju Besedilo za prikaz.
4. V polje Naslov vnesite URL in kliknite ali tapnite Vstavi.
Opomba: Ko začnete vnašati URL v svoje zaznamke (npr. www.onenote.com), OneNote samodejno spremeni besedilo v povezavo. Če kliknete ali tapnete oblikovano povezavo, samodejno odprete njen cilj v brskalniku.
Vstavljanje slike
Vstavite lahko slike kamere računalnika ali slike iz datoteke v računalniku ali napravi.
Sliko iz kamere vstavite tako:
1. Tapnite mesto na poljubni strani, kamor želite vstaviti sliko.
2. Na zavihku Osnovno kliknite ali tapnite Kamera.
3. Če ste pozvani, dovolite OneNotu, da uporabi kamero računalnika.
4. Ko je v kameri prikazan neposreden prenos slik, tapnite zaslon in posnemite sliko.
5. Kliknite ali tapnite Vstavi vse, da vstavite posneto sliko (ali slike).
Opomba: Če je v vaši napravi kamera in možnost Kamera ni na voljo, OneNote potrebuje dovoljenje za uporabo kamere. Pritisnite ali tapnite WINDOWS + C in nato tapnite Nastavitve > Dovoljenja > kamera. Prepričajte se, da je za možnost Kamera izbrana nastavitev Vklopljeno in da je na seznamu aplikacij spodaj za OneNote izbrana možnost Vklopljeno.
Vstavljanje slike iz datoteke
1. Tapnite mesto na poljubni strani, kamor želite vstaviti sliko.
2. V meniju Osnovno tapnite Slika.
3. Pomaknite se na mesto slike, ki jo želite vstaviti, tapnite sliko, da jo izberete, nato pa tapnite Odpri.
Opomba: Če želite urediti sliko, ki je že v zapiskih, najprej tapnite, da jo izberete. Ko je izbrana, lahko spremenite njeno velikost, lahko jo premikate po strani ali pa jo označite. Pritisnite in pridržite sliko, da prikažete meni z več možnostmi, vključno z menijem »Slika«. V meniju Slika lahko sliko zasukate.
Vstavljanje dokumentov in datotek v zapiske
Vstavljanje dokumenta ali datoteke v OneNote:
1. Na poljubni strani tapnite mesto, kjer želite vstaviti dokument ali datoteko.
2. Na zavihku Vstavi kliknite ali tapnite Slika.
3. Premaknite se do mesta datoteke, ki jo želite vstaviti, izberite jo, nato pa kliknite ali tapnite Odpri.


Vstavljanje tabele
Če želite v zapiske dodati novo tabelo:
-
Tapnite mesto na poljubni strani, kamor želite vstaviti tabelo.
-
Tapnite meni Vstavljanje in nato Tabela.
OneNote ustvari majhno tabelo z eno vrstico in dvema stolpcema. Tapnite v prvo celico in začnite tipkati.
Če se želite premakniti v naslednji stolpec (ali želite ustvariti nov stolpec), na tipkovnici izberite tipko Tabulator. Če želite ustvariti novo vrstico s celicami, postavite kazalec v zadnjo celico na desni in pritisnite Enter. Če nimate tipkovnice, kliknite zavihek Tabela, da tabelo spremenite ali jo oblikujete.
Dodajanje novih strani
Na stran lahko dodate poljubno število zapiskov, toda če v zvezek dodate več strani, bo vsebina bolj organizirana.
Če želite dodati novo stran, naredite to:
- Na dnu seznama strani na levi strani okna aplikacije kliknite ali tapnite + stran.
Če gumba ne vidite, najprej kliknite ali tapnite gumb Pokaži zvezke blizu zgornjega levega kota okna OneNote aplikacije.
- Ko se prikaže nova stran, vnesite naslov strani nad žig datuma in ure.
Opomba: Vrstni red strani lahko spremenite tako, da povlečete naslove strani gor ali dol na seznamu.

Dodajanje novih razdelkov
Vse svoje strani lahko obdržite v enem odseku zvezka. Toda če dodate več odsekov, ko se zvezek polni z vsebino, bo ta veliko bolj organiziran.
Če želite ustvariti nov zvezek, naredite to:
- Na dnu seznama odsekov na levi strani okna aplikacije kliknite ali tapnite + odsek.
Če gumba ne vidite, najprej kliknite ali tapnite gumb Pokaži zvezke blizu zgornjega levega kora okna OneNote aplikacije.
- Ko se prikaže nov odsek, vnesite novo ime, s katerim opišete zapiske, ki jih želite obdržati v novem odseku, nato pa pritisnite Enter.
Novi odsek bo vseboval eno prazno stran. Na tej strani lahko začnete ustvarjati zapiske in lahko dodate dodatne strani, kadar koli želite.
Opomba: Vrstni red odsekov lahko spremenite tako, da povlečete imena strani gor ali dol na seznamu.
Tiskanje zapiskov
Dobra stvar OneNota je v tem, da vam nikoli ni treba natisniti vsebine. Po vseh svojih zapiskih lahko preprosto iščete in jih preprosto dajete v skupno rabo v spletu.
Ko želite trdo kopijo poljubne strani v zvezku, naredite to:
-
Odprite stran, ki jo želite natisniti.
-
V zgornjem desnem kotu okna aplikacije kliknite ali tapnite gumb . . ., nato pa izberite Natisni.
-
V oknu, ki se prikaže, izberite tiskalnik in možnosti, ki jih želite, nato pa kliknite ali tapnite Natisni.


Novosti v storitvi Microsoft OneNote 2019
Vklop ali izklop matematičnega pomočnika
Učitelji lahko zdaj odločijo, da začasno izklopijo matematične funkcije v zvezkih za predavanja v OneNote (na primer med testi za vajo ali ocenjevanjem študentov).

Novosti!

Ne obremenjujte svojih oči in izberite temni način
S tem novim izbirnim načinom preklopite elemente vmesnika v OneNote od svetlih do temnih – bodisi kot barvno nastavitev ali kot funkcionalno korist.
Temni način lahko izboljša berljivost zapiskov v okolju s šibko svetlobo, poveča berljivost uporabniškega vmesnika, zagotavlja boljši kontrast in zmanjša napetost v očeh.

Izboljšani izpisi Officeovih datotek
Vstavite Wordove dokumente, Excelove preglednice ali PowerPointove predstavitve kot navidezni izpis, da vključite njihove strani kot slike v svoje zapiske. Kliknite Vstavi > Datoteka, izberite Officeovo datoteko, ki jo želite vstaviti, in nato kliknite »Vstavi kot izpis«. Slike izpisa lahko premikate, spreminjate njihovo velikost, brišete in vanje dodajate opombe.

Preprosto krmarjenje in organiziranje zvezkov
V oknu aplikacije OneNote za Windows 10 je zdaj na voljo več prostora za zapiske, tako da boste lažje upravljali vmesnik za krmarjenje. Podokna za krmarjenje po zvezku, odseku in strani lahko prikažete le, ko jih potrebujete, obenem pa imate vedo na voljo takojšen dostop do gumbov za iskanje in nedavnih zapiskov.
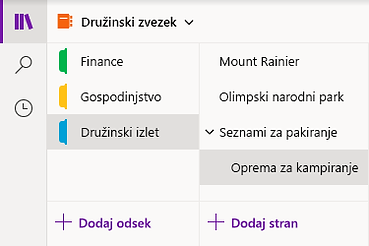
Izboljšana možnost tiskanja v OneNote
V nastavitvah sistema Windows 10 izberite »OneNote« kot privzeti tiskalnik, nato pa natisnite datoteke v kateri koli aplikaciji ali brskalniku v svojem računalniku. Namesto tiskanja informacij z dejanskim tiskalnikom je izpis poslan v OneNote, kjer lahko izberete mesto, kamor želite dodati stran – v kateri koli odsek odprtega zvezka ali kateri koli drug želeni zvezek.

Prenašanje lokalnih zvezkov v oblak
Ali ste nadgradili na OneNote za Windows 10 iz starejše različice?
Bo vas obvestilo, če izve, da imate na trdem disku računalnika še vedno shranjene nekatere zvezke in vam jih bo pomagal prenesti v oblak, kjer boste lahko do njih dostopali in jih dali v skupno rabo kjer koli – in v katerem koli računalniku ali napravi.

Pridobivanje koordinat grafov matematičnih enačb
Pridobite koordinate X in Y katerih koli grafov, ustvarjenih z matematičnimi enačbami, tako, da kazalec miške postavite nad črto grafa. Prikaže se opis orodja s prikazanimi koordinatami.

Označevanje zapiskov z oznakami po meri
Z oznakami v zapiskih lahko vizualno poudarite in razvrstite pomembne zapiske za nadaljnje delo (npr. za spremljanje nalog po srečanju).
Če želite ustvariti oznake po meri, kliknite spustni meni »Oznake« na zavihku »Osnovno« (ob gumbih za poravnavo besedila), nato pa kliknite »Ustvari novo oznako«.

Iskanje označenih zapiskov
Ko iščete oznake v zapiskih (npr. »Pomembno« ali »Vprašanje«), so zdaj ujemajoče se oznake prikazane v ločenem podoknu z rezultati iskanja, zaradi česar boste še lažje našli in spremljali pomembne zapiske.

Iskanje besedilnih zvez, ne le ključnih besed
Poleg iskanja določenih ključnih besed v zapiskih, lahko zdaj med narekovaje vnesete kateri koli iskalni niz in tako poiščete ujemajočo se besedno zvezo kjer koli v zapiskih. Kliknite gumb za iskanje, vnesite iskalni niz v polje za iskanje in pritisnite tipko Enter.

Preprosto prenašanje in vstavljanje datotek v oblaku
Ko želite vstaviti datoteko v zapiske, to lahko zdaj v OneNote naredite z možnostjo »Prenesi v OneDrive in vstavi povezavo«.
Shranjevanje datotečnih prilog v oblak namesto v zvezek omogoča lažje upravljanje zapiskov in sodelovanje z ostalimi uporabniki.

Urejanje in shranjevanje vdelanih datotečnih prilog
Ko vstavite datotečno prilogo v OneNote, jo dvokliknite, da jo odprete, nato pa uredite datoteko. Kakršne koli spremembe bodo shranjene v izvirno prilogo, ne da bi morali znova vstaviti datoteko.
Kliknite gumb »Datoteka« na zavihku »Osnovno«. Nato izberite datoteko, ki jo želite vdelati, nato pa vstavite datoteko kot prilogo.

Glasno branje korakov matematičnih rešitev
Ko ustvarite matematično enačbo v OneNote, izberite dejanje za rešitev enačbe, nato pa kliknite za prikaz korakov rešitve.
Če želite, da potopni bralnik naglas prebere korake rešitve, kliknite ikono zvočnika, ki se prikaže.

Bljižnice in triki
V tem YouTube videoposnetku, vas bo ustvarjalec Kevin Stratvert naučil nekaj odličnih trikov, natančno 16, ki vam bodo zagotovo olajšali delo v OneNote.

Tako kot druge aplikacije Office 365 je tudi OneNote močno odvisen od uporabe traku za navigacijo. Kljub temu lahko prihranite svoj čas v napornem dnevu in preizkusite nekaj bližnjic na tipkovnici, da ne boste nenehno kliknili na trak za običajna opravila.
